IMPORTANT: Remember to uninstall all previous versions of the Janison Replay locked-down browser application before attempting to install the current year’s version.
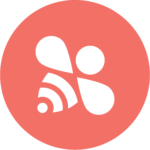

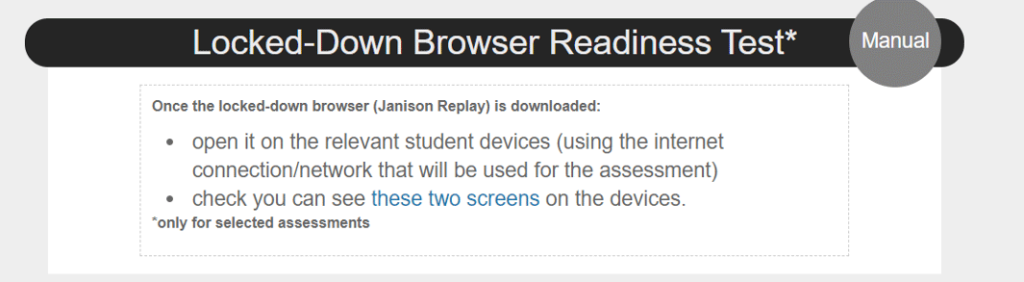
Click here to install Janison Replay for MacOS as an .pkg file onto your device.
Click here to install Janison Replay for MacOS as an .dmg file onto your device.
Important: In order to run the locked-down browser on managed Chromebooks, you will need to add Janison Replay to the Google account in the admin console. This is a one-off configuration, you do not need to undertake these steps on the student device.
Note: Your organisation needs to subscribe to a Chrome service, such as Chrome Enterprise, Chrome Education or Chrome Kiosk. This installation guide was last updated on 8 March 2023.
Australia toll-free: 1800 931 775
New Zealand toll-free: 0800 440 904
International: +61 2 5565 2217
Australia toll-free: 1800 931 775
New Zealand toll-free: 0800 440 904
International: +61 2 5565 2217
© ICAS Assessments. Powered by Janison. All rights reserved.